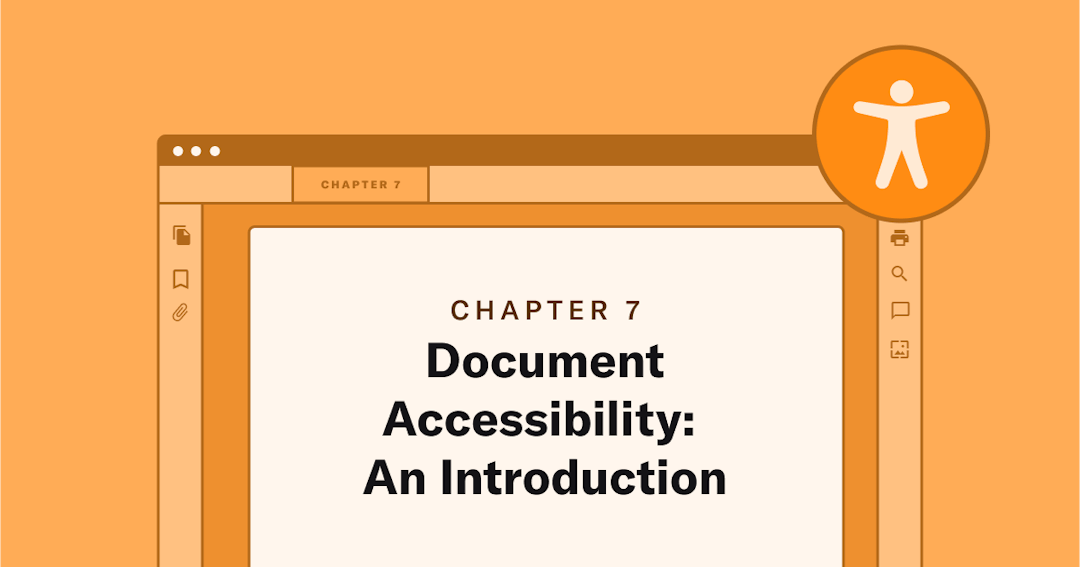
Explore The Guide
Whether you believe PDFs are the bane of user experience, or think they are the best thing that ever happened to digital content — PDFs are here to stay. Businesses, governments, and organizations, including schools and universities, use PDFs to share key information, facilitate transactions, and tell stories.
But, unless you design PDFs with accessibility in mind, they are not going to be accessible to people who use assistive technology, such as screen readers, to consume digital content. According to the CDC, 61 million US adults and around 1 in 6 children aged 3–17 years have some form of disability. Many of them rely on screen readers or other tools to access digital information, including content in PDF format.
So, as you think of making your website accessible, inclusive, and compliant with the Americans with Disabilities Act (ADA), make sure you optimize PDFs to meet document accessibility standards. To help you do that, here are the basics of document accessibility.
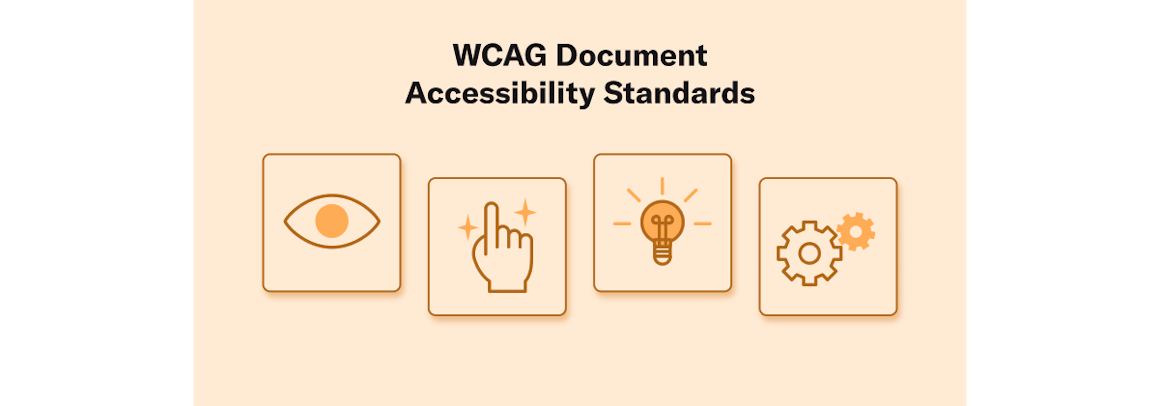
WCAG Document Accessibility Standards
The Web Content Accessibility Guidelines (WCAG) are considered the gold standard for digital accessibility and are often used as a benchmark for legal compliance. Use WCAG principles and technical guidance to create accessible web and PDF content. In more general terms, make sure your content follows WCAG’s four core principles of web accessibility.
Perceivable
Both the information and user interface elements (clickable links, text boxes, buttons, etc.) on a website should be presented in such a way that all users can perceive them using at least one of their senses. If any part of a website’s content or controls is invisible to any user, then your content fails the perceivability test. In creating PDFs, use minimum levels of color contrast between the text and the background, select accessible fonts, and use proper text size and spacing.
Operable
All users can interact effectively with the user interface to navigate the website. If the website or PDF contains interactive components, then all users should be able to operate those components. If the interface requires the user to interact in a way that is impossible for them, then the website fails the operability test. To make your PDFs operable, use appropriate headings and labels, so that screen reader users can navigate content using a keyboard.
Understandable
Both the information (content) and user interface components should be readily understood. A user must be able to understand how a website or a PDF (think dynamic PDFs like forms) works and what the information means. Provide relevant, clear, and simple instructions or labels when a user input is required. Use predictable formatting and give suggestions for correcting any detected user input errors.
Robust
All users, including those who rely on assistive technologies, should be able to understand the content.
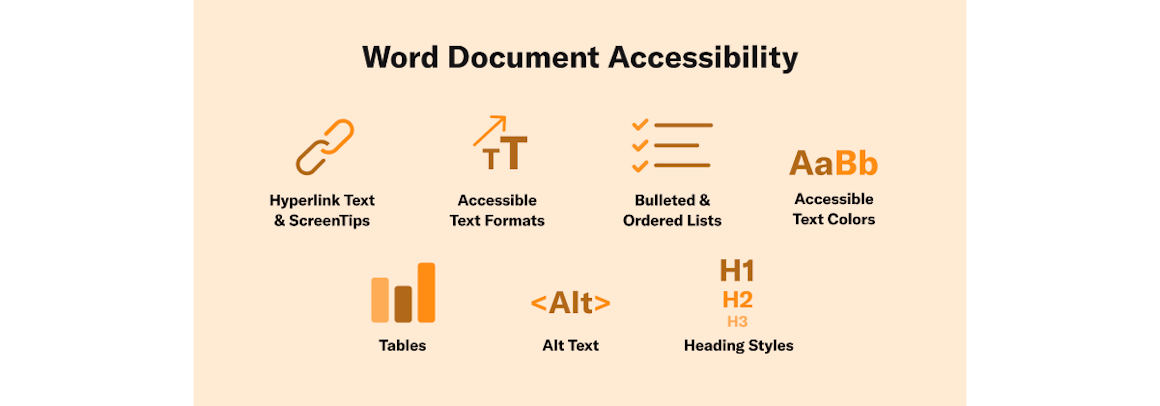
Word Document Accessibility
Considering that so many PDFs start out as Microsoft Word documents, let’s review a few tips for creating accessible documents. Keep in mind that Microsoft Word Processor comes with built-in accessibility features, including options for:
- Accessible Text Colors: Ensuring colors used are easy to read.
- Accessible Text Formats: Checking that text formats are recognizable and readable.
- Alt Text: Text describing images.
- Bulleted and Ordered Lists: Making lists in your documents readable by assistive technology.
- Heading Styles: Allowing readers to navigate content and skip to relevant sections.
- Hyperlink Text and ScreenTips: Making links obvious to readers.
- Tables: Tagging to make tables more readable by assistive technology.
Why Should I Worry About Accessibility in Word Documents?
Making Microsoft Word documents accessible can save you time when converting documents to PDFs or web content, as accessibility features stick with your document. Just make sure to verify that all accessibility provisions are transferred correctly.
How Can I Find My Accessibility Problems in Word?
Windows, macOS, and Word for the web (Office 365) programs offer an accessibility checker to help find common errors. For Android and iOS, you need to check for problems manually in order to fix them.
To check Word document accessibility, go to the top of your screen and click or tap Review, then Accessibility Checker. You can do this when a document is complete or run the checker as you're writing. It will alert you whenever it notices something may not be accessible, like an image missing alt text or a color combination that will be difficult to read.
Even after using the accessibility checker, review your document manually. Think of it like Word's spelling and grammar check — it catches a lot of errors, but it may not detect everything. Running a spellcheck can speed up the proofreading process because it points out known issues. The same goes for the accessibility checker — it's robust but not as robust as the trained human mind.
Microsoft provides a great deal of information about looking for and fixing accessibility issues on all its Word platforms. You can find thorough instructions on creating accessible Word documents on the company’s website.
PDF Accessibility & Remediation
Simply speaking, PDFs are images of documents. If a PDF is not properly tagged for accessibility, screen readers perceive it as a single image, rather than a document containing structured information. PDF accessibility options vary depending on the type of Adobe program you use: Standard, Reader, or Pro. Acrobat Pro provides the most comprehensive set of PDF accessibility features, including screen magnification and compatibility with braille reader display. You can find more information on Adobe’s accessibility features page.
As mentioned earlier, make sure your PDFs meet WCAG standards. Pay particular attention to checklists and “fill and sign” functions, as you check for accessibility. When converting Word documents to PDFs, make sure your Word documents are already optimized for accessibility.
What is PDF Remediation?
PDF remediation is, in essence, a fancy way of saying you're checking for and fixing PDF accessibility problems. When doing remediation, someone must manually check accessibility in the PDF and tag certain elements for assistive technology. Note that PDFs that are later printed lose components like alt text. Also, color PDF sprinted in black and white may become challenging to read. Here are Adobe’s tips on printing color PDFs.
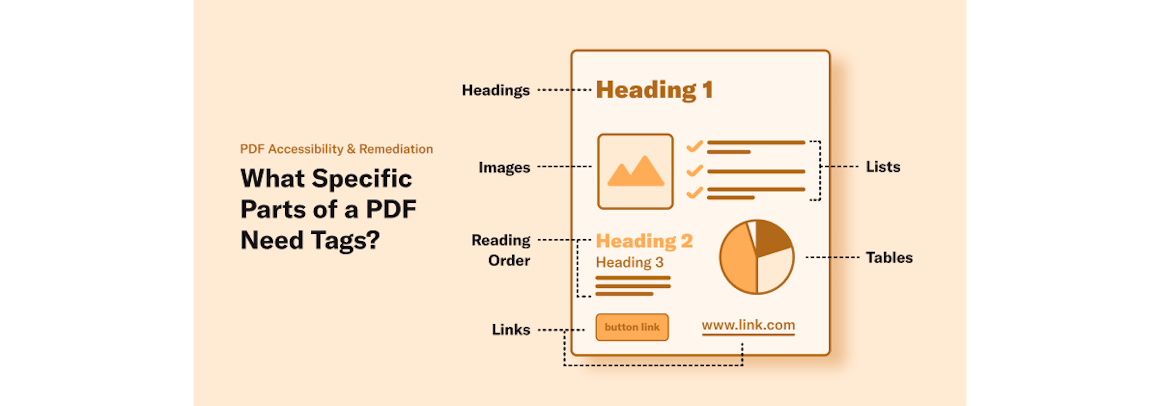
What Specific Parts of a PDF Need Tags?
Add tags to the following components to make your PDF accessible:
- Headings: The headings or titles of sections should be tagged so a reader can skip to what they need, instead of having to go through an entire document.
- Images: All images need alt text. Ideally, that text would describe the image and provide context. However, if an image is too detailed to describe in 125 characters or fewer, add the description as a caption or article link.
- Links: Links can be challenging for assistive technologies to recognize. An accessible link describes the destination page and is easy to differentiate from surrounding text.
- Lists: Lists show up as random words if the list is not tagged. Tags should say something like "chapter 1 of 23."
- Reading Order: This instructs a screen reader in what order to read the document. For instance, many newsletters or printable posters are divided into columns or blocks rather than narratives. Without instructions, a screen reader may read content left to right, not understanding that the document is not intended to be experienced that way.
- Tables: Tables may be the most complicated elements to make accessible in a PDF. Tagging involves labeling headers, showing reading order, and clarifying content. Avoid using tables if other options are available, particularly if there is a lot of information that would make it hard for a person to follow.
How Do I Remediate a PDF Document?
For best results, we recommend using Adobe Acrobat Pro DC, which offers several methods for remediating. For more details, check out Adobe's instructional article on PDF accessibility.
The Benefits of Document Accessibility
If your business relies on PDFs to communicate with employees, customers, and other stakeholders, then it’s critical for you to start addressing accessibility issues as soon as possible. Making your content accessible to all people, regardless of ability, is one of the ways you can start building an inclusive culture.
Website Accessibility Checklist
Read Other Chapters
See all chapters from the Comprehensive Guide on Accessible Web Design.